【Amazonプライムビデオ】キッズモードで子供が安心して見るための機能制限方法を紹介

動画配信サービスを利用していると、これって子供に見せても大丈夫かな?と思う作品や映像コンテンツがあると思います。
子供たちがいる家庭では特に気になると思いますが、そんなときにおすすめなのがキッズモードです。
機能制限などをしっかりかければ、子供たちが見ても安心できる作品の表示にすることができ、購入の制限もかけられます。
今回はそんなキッズモードの視聴方法や機能制限の設定方法について紹介します。
キッズモードとは?
キッズモードとは、子供に見せたくない作品を表示しないように視聴制限したり、勝手に作品が購入できないように購読制限をつけることができる子供用の閲覧モードのことです。
Amazonプライムビデオのキッズモードでは、12歳以下が最小年齢の視聴制限となっています。
キッズモードの視聴方法
キッズモードの視聴方法をデバイスごとに紹介します。
デバイスごとに微妙に違うので参考にしてください。
スマホ・タブレットでのキッズモード視聴
①Amazonプライムビデオのアプリにログインし、以下のトップページを開く。
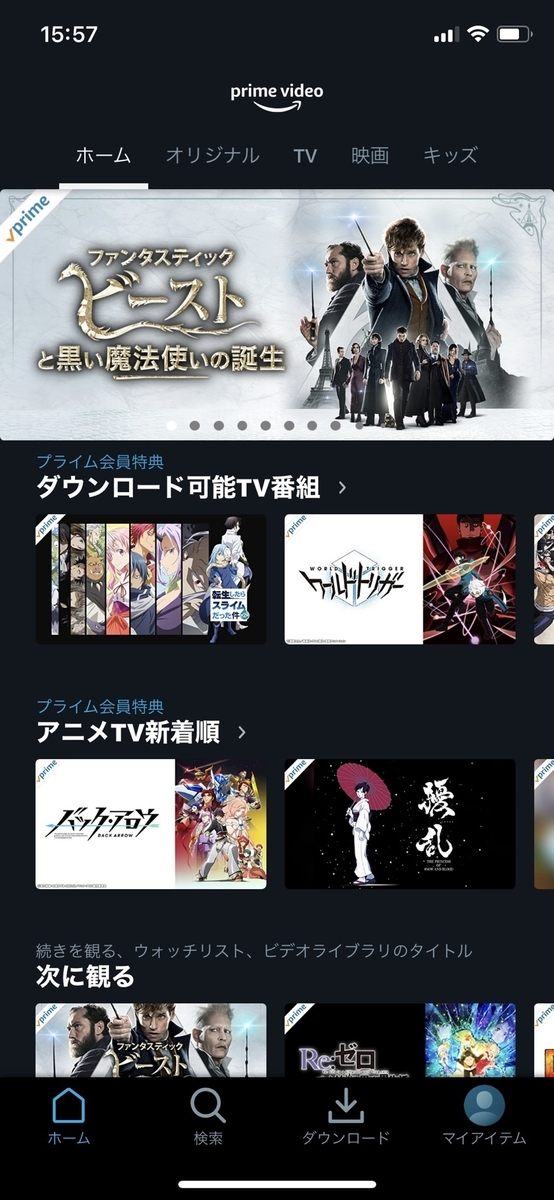
②画面上部のメニュータブから、「キッズ」を選択する。
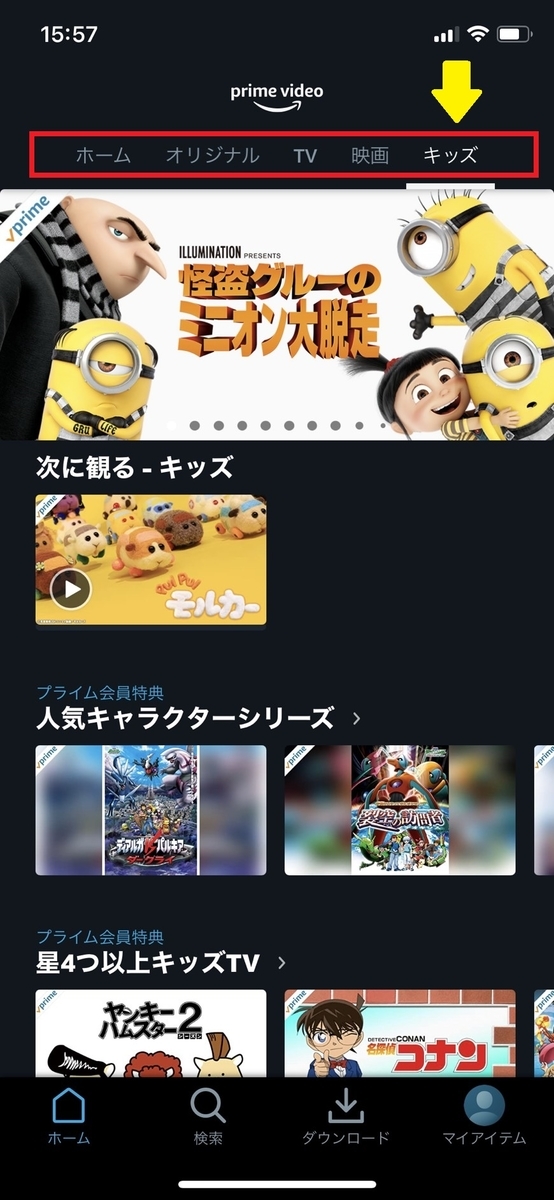
③任意の作品を選択し、「再生」を選択する。
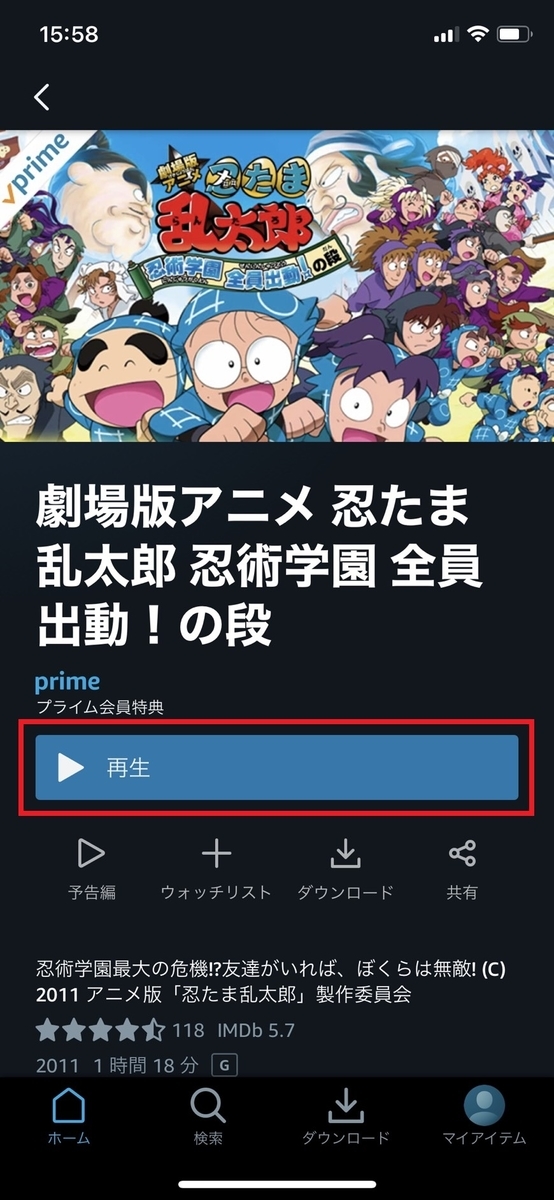
PCでのキッズモード視聴
① Amazon公式HPからログインし、「Prime Video」を選択する。
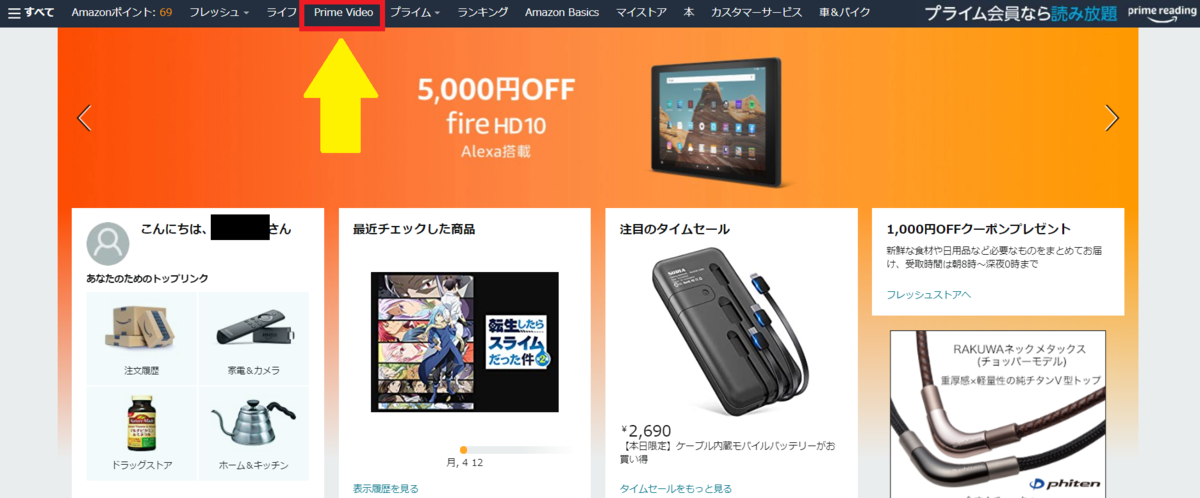
②画面上部のメニュータブから「キッズ」を選択する。
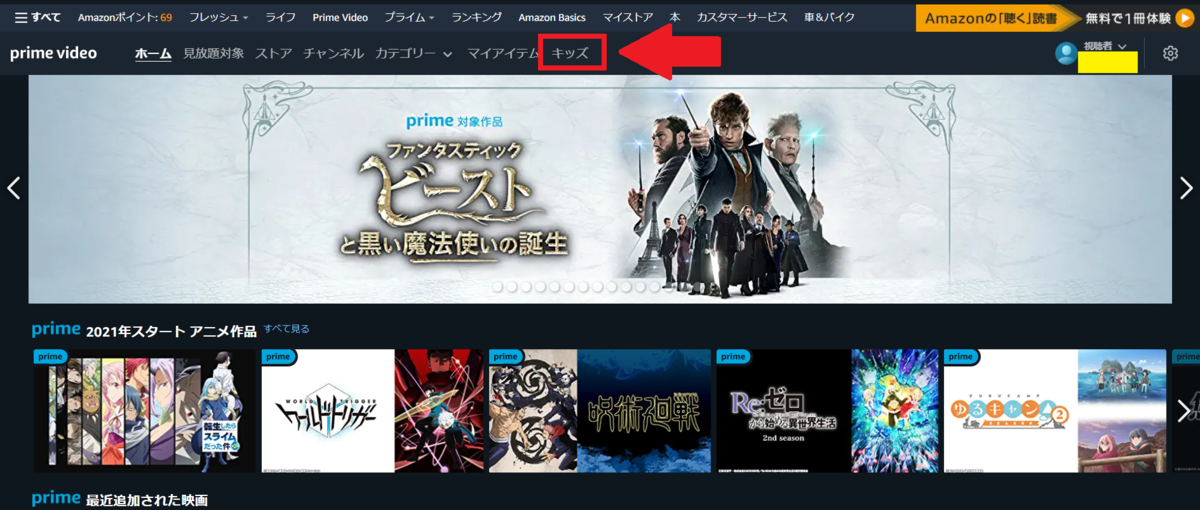
③任意の作品を選び、「今すぐ観る」を選択する。
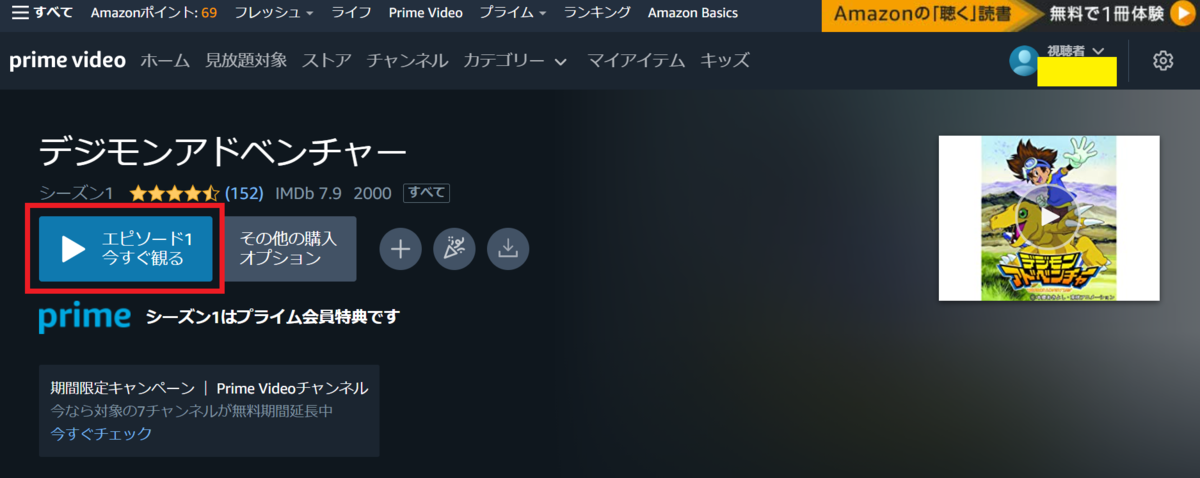
TVでのキッズモード視聴
①Amazonプライムビデオのアプリにログインする。(キッズを選択してもOK)
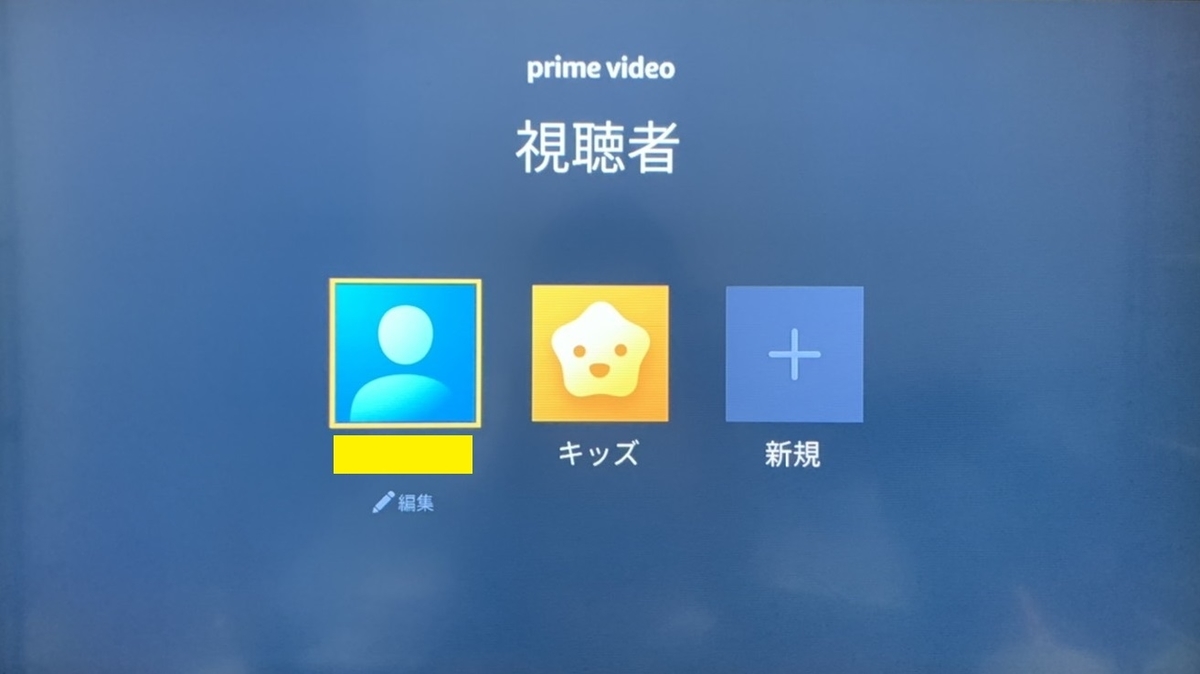
②画面上部のメニュータブから「キッズ」を選択する。
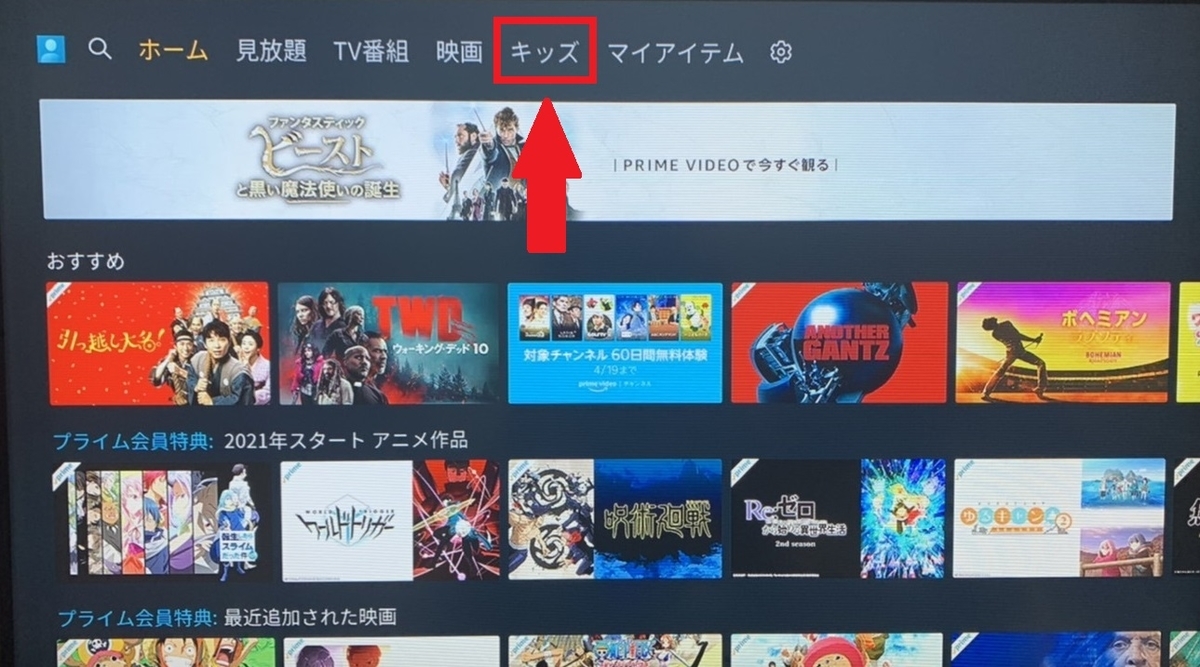
③任意の作品を選び、「今すぐ観る」を選択する。
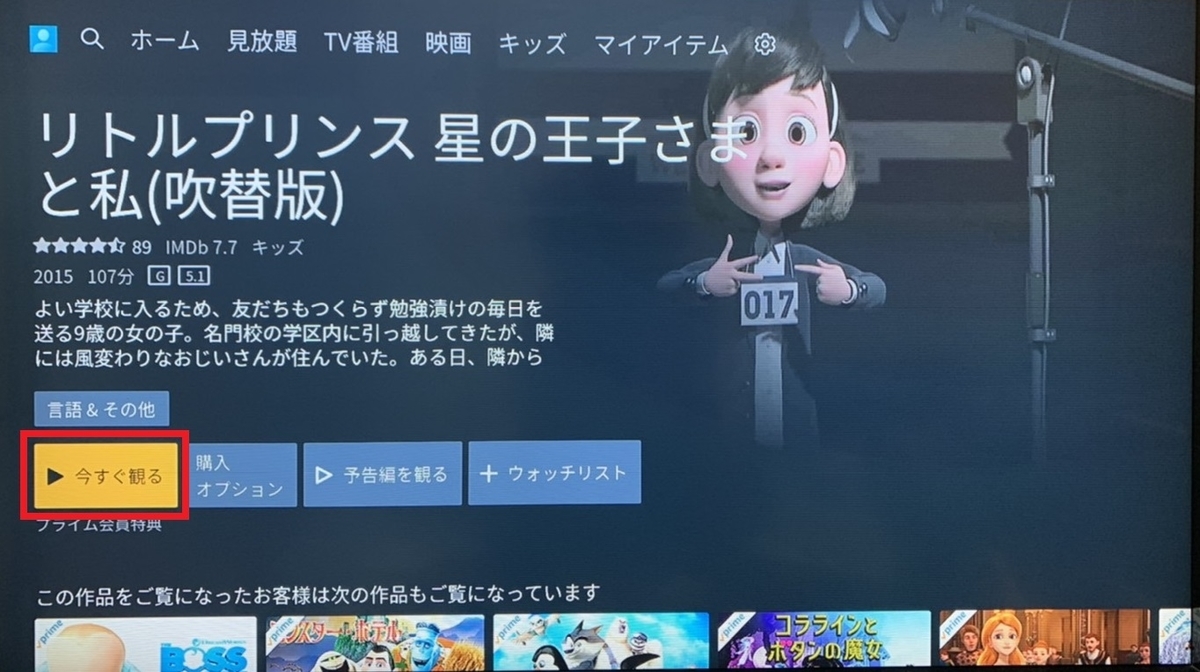
キッズモードの機能制限方法
子供がR指定作品を観たり、勝手にビデオを購入してしまうのを防ぐために、Amazonプライムビデオには「視聴制限」と「購読制限」の2種類の機能制限があります。
2つの機能制限についての詳細と設定方法をみていきましょう。
1. 視聴制限について
Amazonプライムビデオでは、全部で5種類の視聴制限にわかれていて、各プロフィール(アカウント)ごとに設定できます。
|
G |
一般視聴者向けのビデオが揃っています。 |
|
7 |
一般視聴者向けのビデオと、年長のお子さま向けのビデオが揃っています。 |
|
13 |
一般視聴者向け、年長のお子さま向け、ティーン向けのビデオが揃っています。 |
|
16 |
一般視聴者向け、年長のお子さま向け、ティーン向け、ヤングアダルト向けのビデオが揃っています。 |
|
18 |
レーティングのないビデオや成人向けのビデオなどを含めてすべてのビデオが揃っています。 |
ただし、Fire TVとXboxは各デバイスでの設定が必要になります。
それでは、具体的な設定方法をみていきましょう。
視聴制限の設定方法
①「プライムビデオの設定」を開き、「機能制限」を選択する。

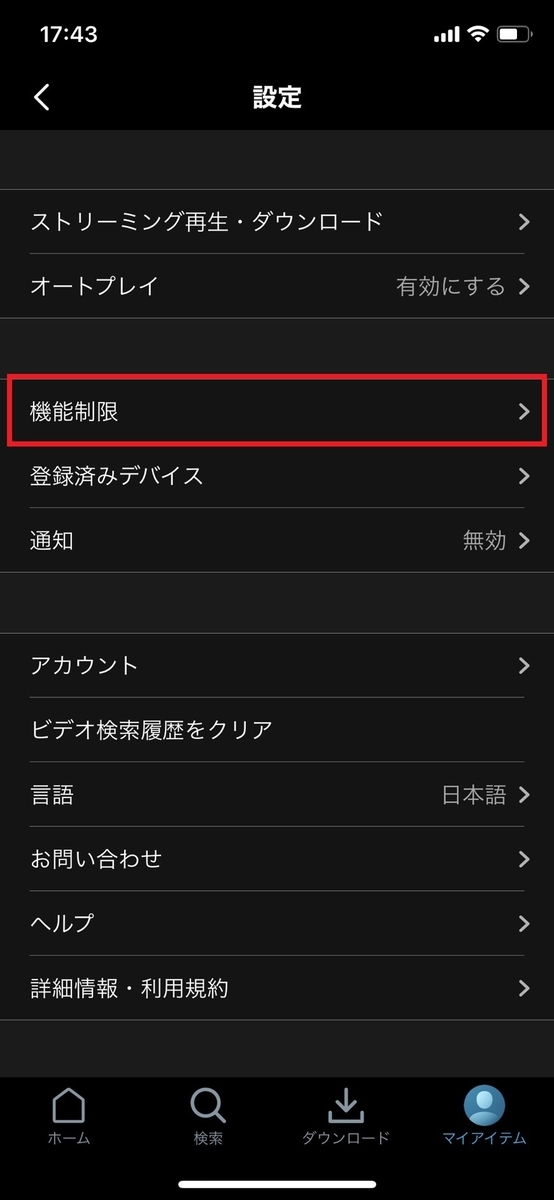
②「Prime Video PINの変更」を選択し、遷移した画面で「変更」を選択する。

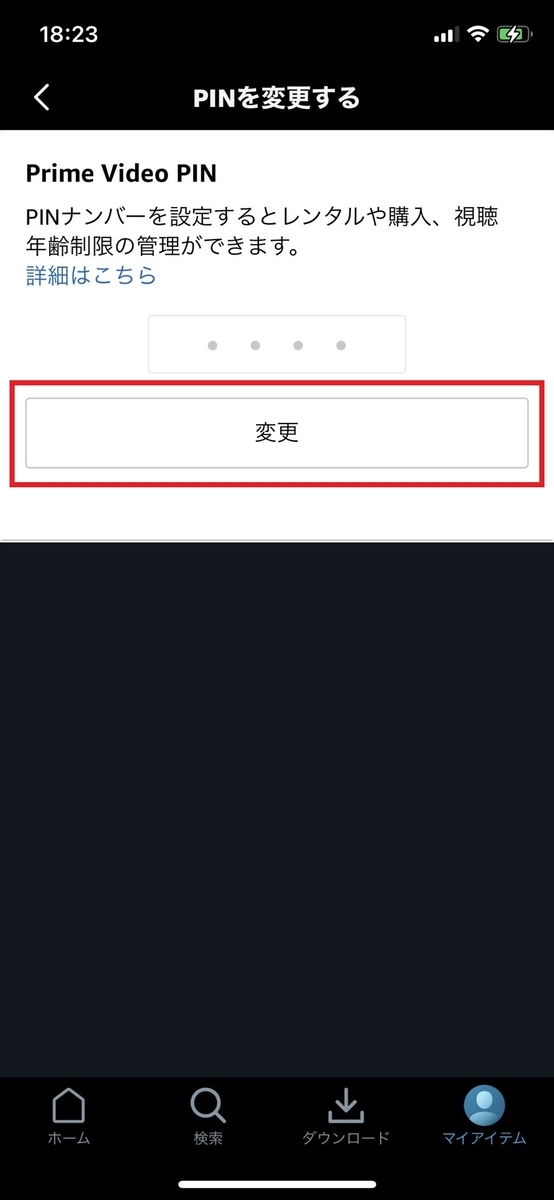
③数字4桁のPINナンバーを設定し、「PINが変更されました」と表示されればPINナンバーの設定完了。(これは子供に知られないようにしましょう。)
このPINナンバーを設定しておけば、子供が勝手に制限を解除できないようになります。


④続いて、機能制限の画面に戻り、「視聴制限」を選択すると、Amazonパスワード入力画面に遷移するので、パスワードを入力し、「続ける」を選択する。


⑤視聴制限したいレーティングを選び、「視聴制限が更新されました」と以下のように表示されたら、設定完了。
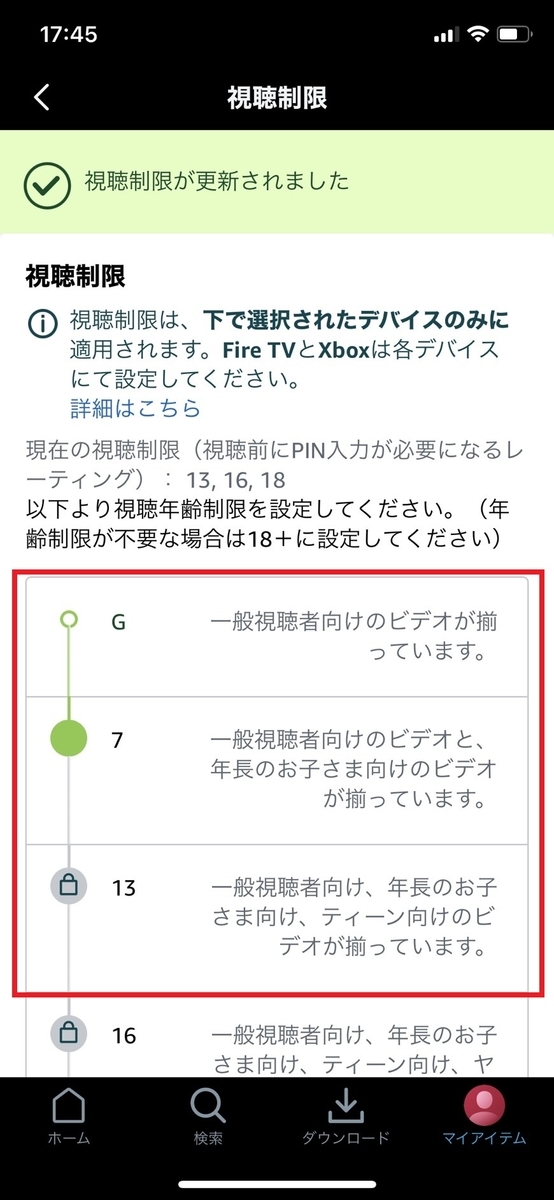
2. 購読制限について
購読制限は、「オン/オフ」の切り替えを各プロフィール(アカウント)ごとに設定できます。事前に購入もしくはレンタルした作品については視聴することはできます。
購読制限の設定方法
①PINナンバーを設定する。(視聴制限の設定方法①~③を参照)(視聴制限で設定していれば問題ありません。)
②「プライムビデオの設定」を開き、「機能制限」を選択する。

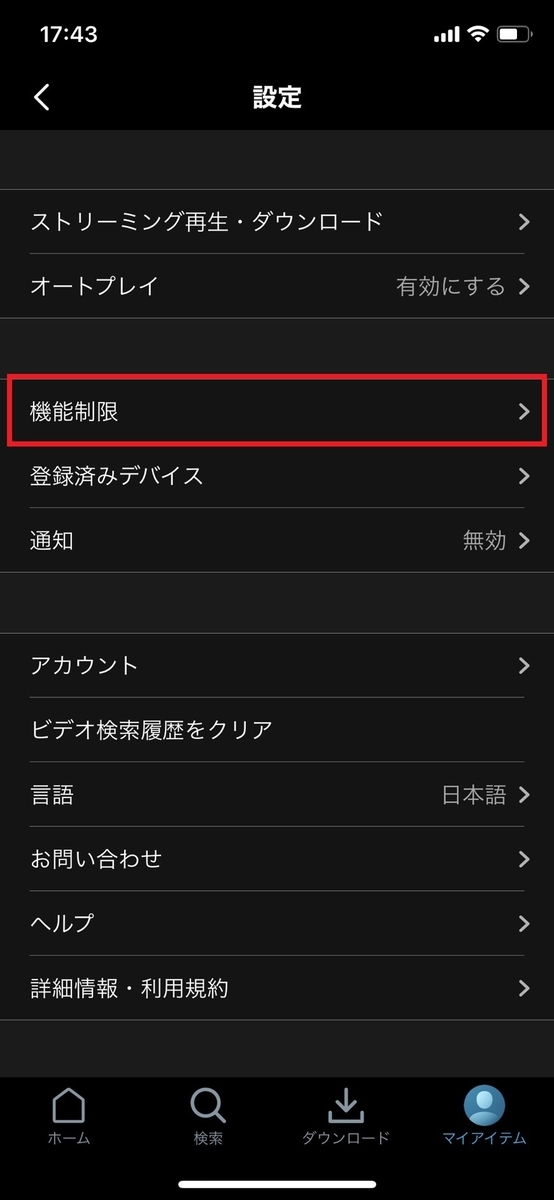
③「購読制限」を選択すると、Amazonパスワード入力画面に遷移するので、パスワードを入力し、「続ける」を選択する。


④購入制限の「オン/オフ」を切り替え、「購入制限の設定が更新されました」と以下のように表示されたら、設定完了。
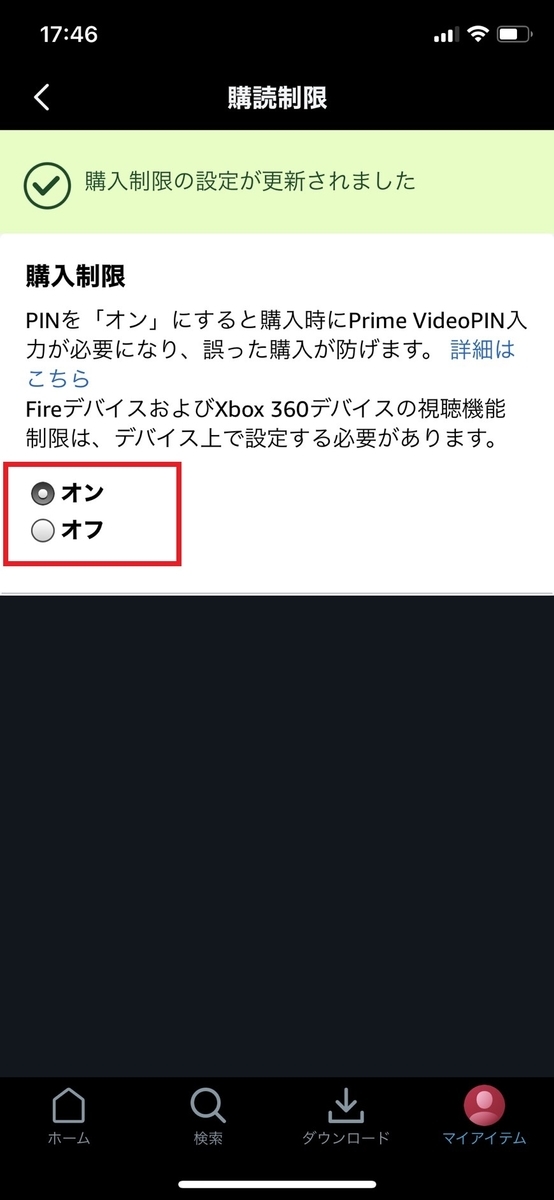
購読制限後に作品を購入しようとすると、「このデバイスでは購入できません」とポップアップが表示されるようになります。
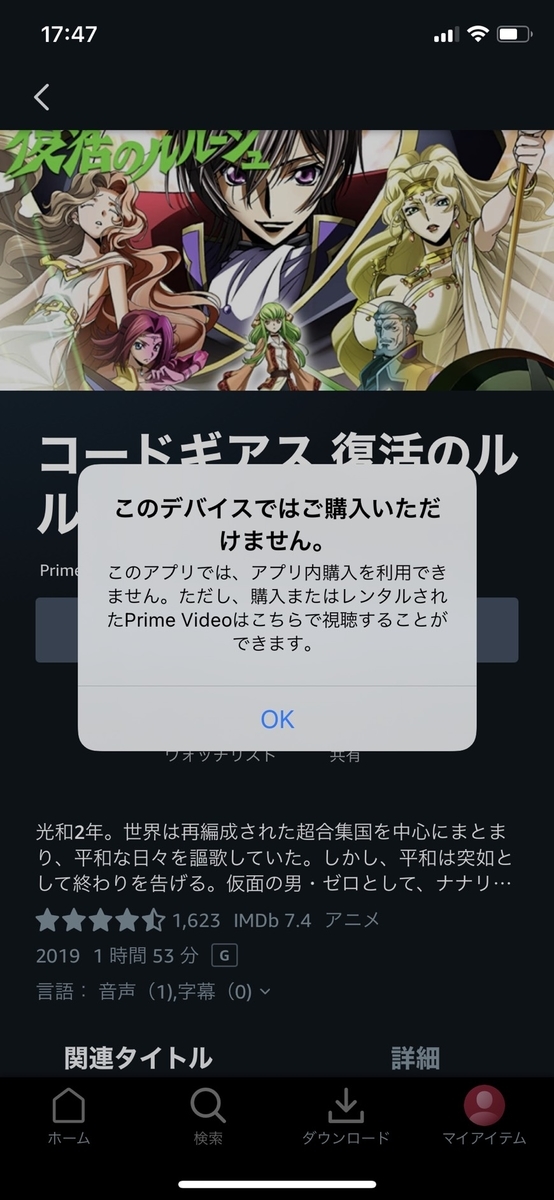
まとめ
Amazonプライムビデオはキッズモードの視聴方法と視聴制限について紹介しました。
- Amazonプライムビデオはキッズモードあり
- 視聴制限は5種類(幼児/年長/ティーン/ヤングアダルト/成人)
- 購読制限はオン/オフ切り替え可能
Amazonプライムビデオは30日間無料トライアルキャンペーンがあるので、この機会にぜひ体験してみてはいかがでしょうか?